Note: If you are using Office 2007 or 2010, these items are included in the MathType tab on Word’s Ribbon. Some are also included on the Ribbon in PowerPoint 2007. If you are using Office 2008 (Mac), there is one icon: If you are using Office 2011 (Mac), there is both a toolbar similar to the one pictured above, as well as a menu. The application-specific steps and screenshots in this document were created using Microsoft Word 2011:Mac and Microsoft Word for Mac 2016 (version 16.16.16) while creating a DOCX document. This document is provided for information purposes only and is neither a recommendation nor a guarantee of results.
If you work with Microsoft Word 2011, you may find the program’s toolbars and ribbon practical ways to access functions you use often, such as formatting, alignment, and highlighting. But the toolbars and ribbon are stacked at the top of the program’s windows, reducing your vertical space. With today’s widescreen monitors, it makes sense to have toolbars at the side of your main window, so you can see more of your text while you work. It can also be useful for toolbars to contain the commands you really use—some of which may be deeply buried in menus. Here’s how to customize your Word 2011 toolbars to fit the way you work.
Step 1: Show and hide toolbars


Step 2: Create a new toolbar
Choose View -> Toolbars -> Customize Toolbars And Menus. A window appears that lets you create new toolbars and manage existing toolbars. Click on New, and then enter a name for your toolbar. (Don’t click OK yet. You want this window to stay onscreen.) You’ll see a tiny, one-button-sized toolbar appear on your screen.
Step 3: Add buttons to your new toolbar
To add commands that don’t appear on these toolbars, go to the Customize Toolbars And Menus window, and click on the Commands tab. Choose a category in the left column (some of these are menu names), and then drag commands from the right column to the toolbar. You won’t need to hold down the Option key to do this. This is a good way to reveal data merging tools, add buttons for custom macros, or access any command you use frequently that might be deeply buried in menus.
Step 4: Rearrange the buttons
To move buttons around on the toolbar click on one and drag it to where you want. For buttons with text-entry fields, hover your cursor over the right end of the button, and then drag; this will increase or decrease the size. For a button like the font menu, you’ll probably want a bit more space than the default size; for the font size menu or the Zoom menu, you generally need a smaller width.
Step 5: Change your toolbar’s shape
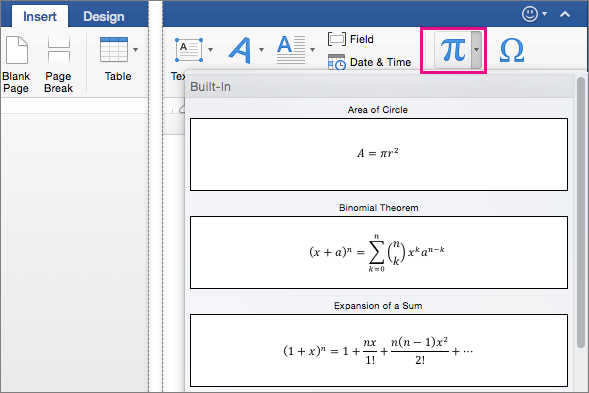
Note: now that you’ve changed the shape of your toolbar, you may want to move some more buttons around. For example, if you’ve added buttons for bold and italic, you may want them to be on the same line. Your toolbar will be easier to use if your buttons are grouped logically.
Step 6: Save the toolbar
Creating Fractions In Word For Mac 2011 Free
Click OK, and the window will close. You can now move your toolbar to the right or left of your document, and go back to the View -> Toolbars menu and hide the Standard and Formatting toolbars. You can even hide the Ribbon if you wish from the View menu.
Make as many custom toolbars as you want, and you can show or hide them from the View -> Toolbars menu as needed. While the setup may take a while, you can save a lot of time by grouping the commands you use most for quick access, and you can save space by putting all your toolbars to the side of your window, so you can see as much text as possible while you work.
Creating Fractions In Word For Mac 2011
Senior contributor Kirk McElhearn writes about more than just Macs on his blog Kirkville. Twitter: @mcelhearn Kirk’s latest book is Take Control of iTunes 10: The FAQ.
Comments are closed.